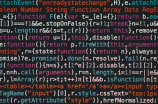随着使用电脑的需求不断增加,几乎每个人都需要更大的屏幕或额外的显示器来轻松完成工作。在Windows10上使用双显示器可以大大提高生产力,因为它能够显示延伸、复制或扩展桌面。但是,对于没有经验的用户来说,设置双显示器可能会是一项挑战。这里是Windows10上设置双显示器的简单步骤。
步骤1:检查视频和显示端口
在设置双显示器之前,您需要检查您的计算机或笔记本电脑的图形和视频输出端口是否可以连接其他显示器。最常见的端口是VGA、DVI、HDMI和DisplayPort,不同类型的端口有不同的限制和分辨率。
步骤2:插入显示器和连接电缆
在Windows10上连接双显示器非常简单。只需插入第二个显示器(可以是LCD屏幕、投影仪或电视),并使用适当的电缆连接它。不同类型的电缆有不同的限制,例如,HDMI和DisplayPort可以提供更好的图像和音频质量。
步骤3:打开系统设置
你可以点击屏幕左下角的Windows图标,在弹出的菜单中点击“设置”。接着,在“系统”选项中点击“显示”。
步骤4:确定显示器的位置和方向
在“显示”选项卡中,您可以根据您的需要更改每个显示器的大小、方向、缩放和布局。您可以通过单击图片中的显示器图标来更改每个显示器之间的位置,或者调整UI缩放以获得最佳显示效果。
步骤5:选择显示器模式
在“多显示器”下拉菜单中,您可以选择不同的显示器模式。您可以使用“复制”模式在所有显示器上复制相同的内容,或者使用“扩展”模式在两个显示器上扩展桌面。您还可以使用“显示只在1号显示器上”模式,这通常用于演示或显示数字标牌。
希望这些简单的步骤可以帮助您在Windows10上设置双显示器。无论您是在办公室还是在家庭办公室使用双显示器,双重显示器技术将为您提供更大的空间和更高的生产力。